Deploy a Prebuilt Docker Image
You can deploy a prebuilt Docker image to any of the following Render service types (if the image meets the necessary requirements):
- Web services
- Private services
- Background workers
- Cron jobs
You can deploy public images from any registry Render can reach, and you can deploy private images from the following registries:
- Docker Hub
- GitHub Container Registry
- GitLab Container Registry
- Google Artifact Registry
- AWS Elastic Container Registry (ECR)
A Render service that deploys a prebuilt Docker image is an image-backed service, as opposed to a Git-backed service that deploys commits from your Git repository.
Setup
-
In the Render Dashboard, click + New and select a service type to deploy. The service creation form appears.
-
Under Source Code, click Existing Image:
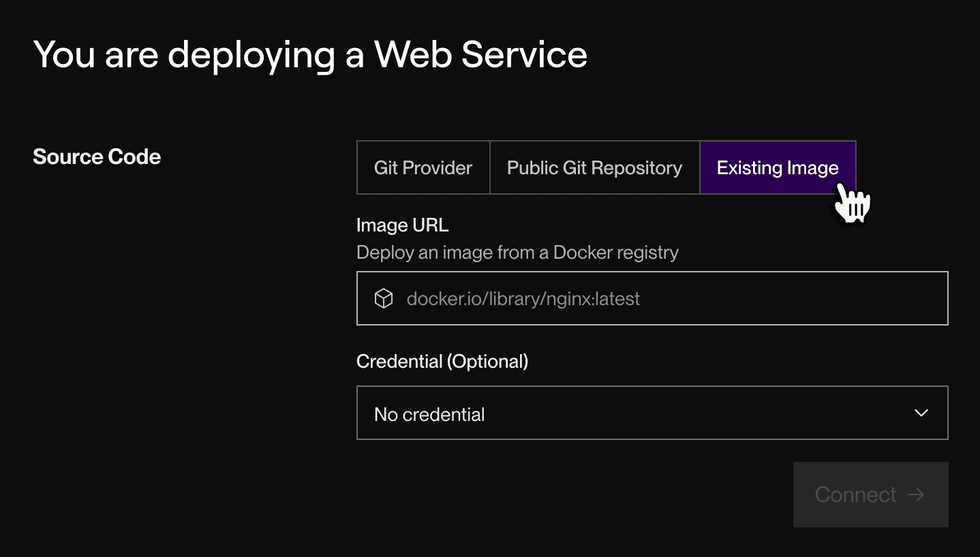
-
Provide the image’s URL, along with any required credentials for accessing the image if it’s private.
-
Learn more about private image credentials.
-
The Image URL field uses default values for an image’s host (
docker.io), namespace (library), and tag (latest) if you don’t provide them. The following values all resolve to the same URL:docker.io/library/alpine:latestdocker.io/library/alpinelibrary/alpinealpine
-
You can specify an image digest instead of a tag, such as:
docker.io/library/alpine@sha256:c0669ef34cdc14332c0f1ab0c2c01acb91d96014b172f1a76f3a39e63d1f0bda
-
-
Render verifies that it can access the image using any credentials you provide. After this succeeds, click the now-enabled Connect button.
The remainder of the service creation form becomes active.
-
Configure your service’s details (name, region, instance type, and so on).
You can click Advanced for additional configuration options, such as specifying a custom Docker
CMDfor the service. -
Click the Deploy button.
You’re all set! Render pulls the image from the registry and kicks off the service’s initial deploy.
Credentials for private images
To deploy a private Docker image on Render, you need to provide a valid credential to pull that image. Render can pull private images from the following container registries:
- Docker Hub
- GitHub Container Registry
- GitLab Container Registry
- Google Artifact Registry
- AWS Elastic Container Registry (ECR)
You specify your image’s credential as part of creating your new service:
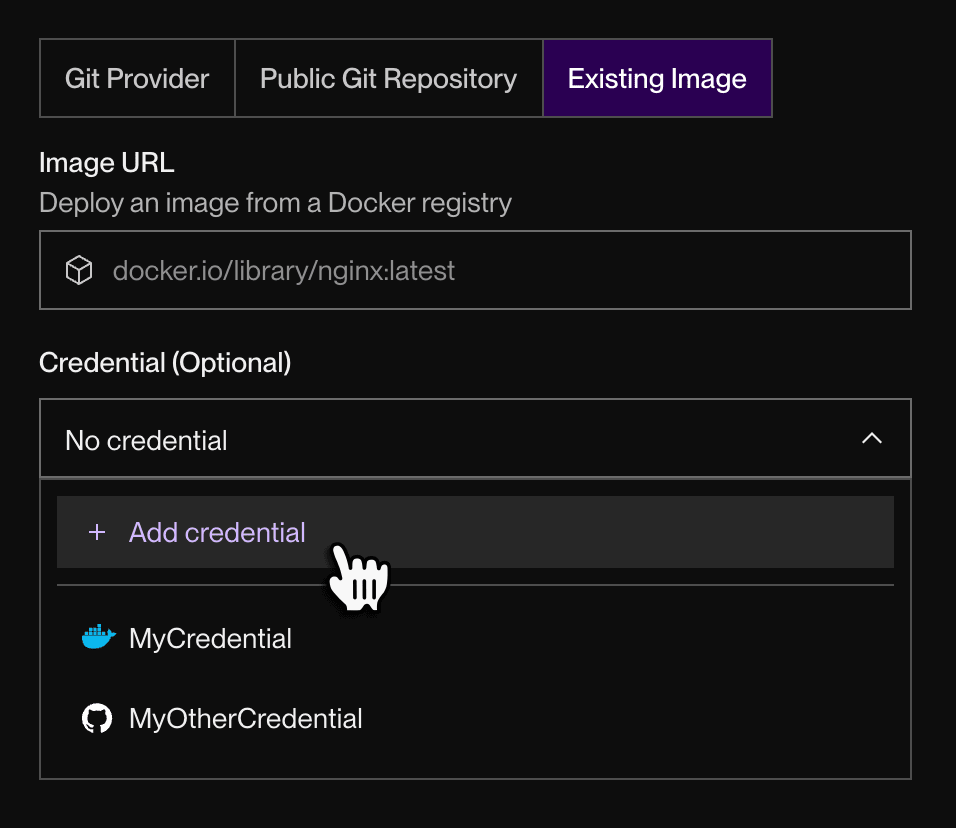
The Credential dropdown includes any existing credentials you’ve already added to your workspace. You can reuse the same credential across multiple services.
If you click Add credential, the following dialog appears:
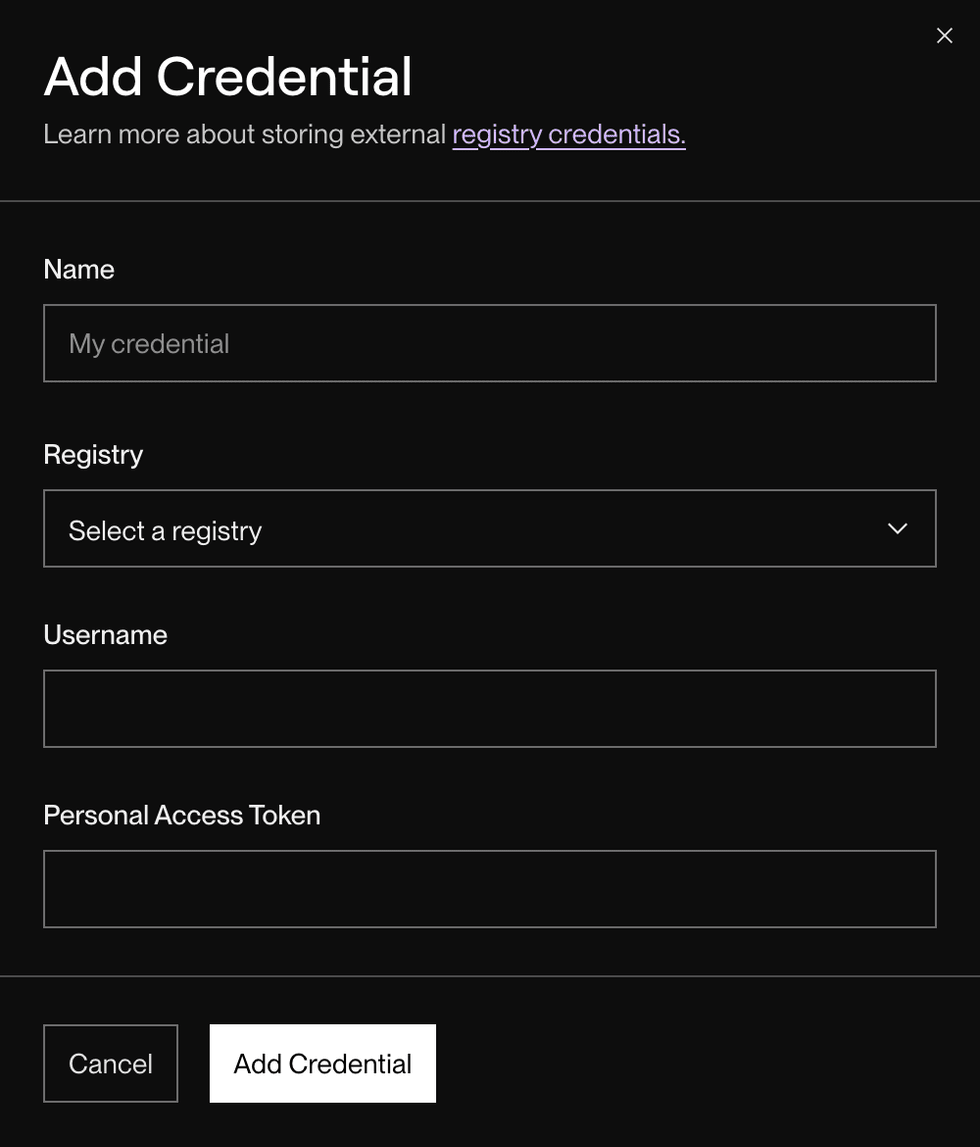
Provide the following details:
| Field | Description |
|---|---|
|
Name |
An identifying name for the credential. This value is for reference only. |
|
Registry |
The container registry to pull from. |
|
Username |
The username of the container registry account to use when authenticating. |
|
Personal Access Token |
The registry-generated token that grants permission to access the image. Learn how to generate a personal access token. For Docker Hub only, you can provide your password instead of a personal access token. |
Generating a personal access token
To generate a personal access token for Render to access your private Docker image, see the instructions for your container registry:
Docker Hub
Your personal access token requires access permissions that allow reading private images.
GitHub
Your personal access token requires the read:packages permission to pull private images.
GitLab
Your personal access token requires the read_registry permission to pull private images.
Google Artifact Registry
Your service account requires the roles/artifactregistry.reader permission to pull private images.
AWS ECR
- For your Username, provide the AWS Account ID for the account that owns the AWS ECR repository.
- For your Personal Access Token, provide the password generated by the command
aws ecr get-login-password.
ECR passwords expire after 12 hours.
To maintain a valid ECR credential, you need to generate a new password and apply it to the credential every 12 hours. You can update your credential programmatically using the Render API’s Update Registry Credential endpoint.
Managing credentials
You can manage your registry credentials from the Container Registry Credentials section of your Workspace Settings page:
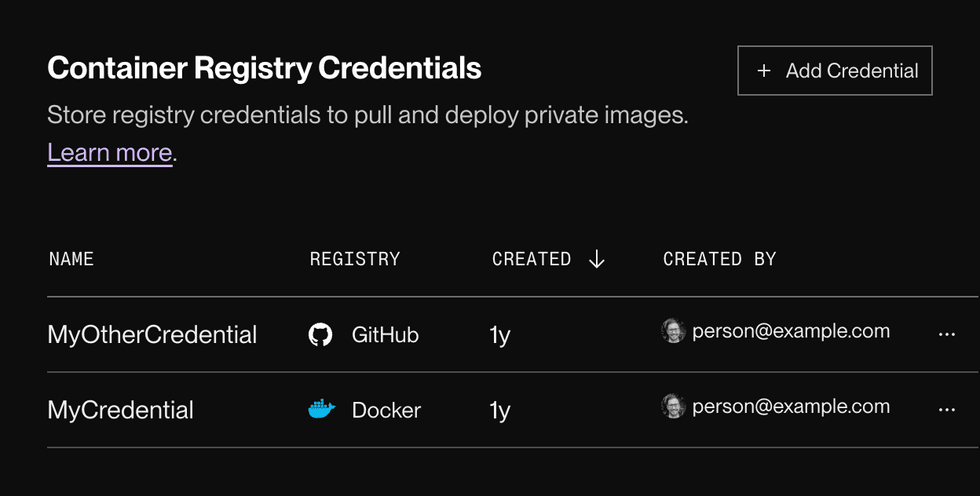
From this section, you can:
- Add a new credential
- Remove a credential if it isn’t used by any service
You can’t remove a credential if at least one service uses it.
First, create a new credential and apply it to any services that currently use the credential you want to remove.
Triggering a deploy
Image-backed services do not automatically redeploy whenever a new image is associated with their assigned tag (e.g., latest). Instead, you can redeploy using any of the following methods:
Deploy from the Render Dashboard
In the Render Dashboard, select your image-backed service and then click Manual Deploy > Deploy latest reference:
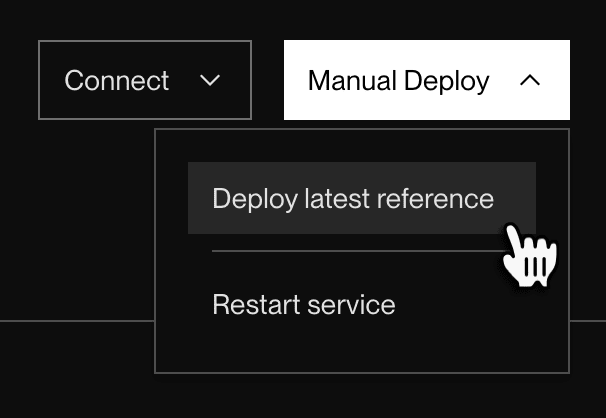
This kicks off a deploy that pulls the image that’s currently associated with the service’s assigned tag.
Deploy via webhook
Each Render service has a deploy hook URL you can use to trigger a deploy via a GET or POST request. Your service’s deploy hook URL is available from its Settings page in the Render Dashboard:
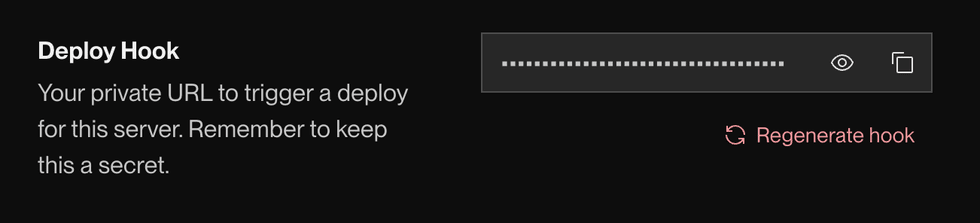
When you deploy an image-backed service this way, you can optionally specify a tag or digest by appending an imgURL query parameter to the deploy hook URL:
# Append a string with this format to your deploy hook URL.
# This example deploys the image `nginx:1.26` from Docker Hub.
# Note the URL-encoding.
&imgURL=docker.io%2Flibrary%2Fnginx%401.26If you do, Render pulls and deploys the image for the specified tag or digest, instead of using the tag or digest in your service’s settings. Note that for future deploys, your service continues to use the tag or digest in its settings.
All components of imgURL besides the tag or digest must match your service’s default image URL. Otherwise, Render rejects the deploy request.
Here’s an example deploy hook URL that sets its imgURL to docker.io/library/nginx:1.26 (note the required URL encoding):
https://api.render.com/deploy/srv-XXYYZZ?key=AABBCC&imgURL=docker.io%2Flibrary%2Fnginx%401.26If request successfully kicks off a deploy, Render returns a 200 response. If you provide an invalid imgURL, Render returns a 404 response.
Running pre-deploy tasks
To run tasks like database migrations or asset uploads before each deploy of your prebuilt image, you can set a pre-deploy command for your service.
Image requirements
Before you deploy a particular Docker image to a Render service, note the following requirements:
linux/amd64 platform
The Docker image must be built for the linux/amd64 platform. To ensure this, do one of the following:
- Add a
FROMinstruction to yourDockerfile:FROM <image> - Specify the platform as a CLI flag when building the image:
docker build --platform=linux/amd64
Image size
The Docker image’s compressed size cannot exceed 10 GB.
Rollback support
To successfully roll back a deploy of an image-backed service, the image and digest used for the deploy you roll back to must be available in the container registry. Otherwise, the rollback deploy fails.
Pulling images
Render does not store previously pulled Docker images. Instead, Render pulls your service’s associated image from your container registry for every deploy. In the case of cron jobs, Render pulls the associated image every time the cron job runs.
In addition to pulling on every deploy, Render needs to pull an image in cases like the following:
- You restart your service, and it’s scheduled on a machine that doesn’t have a locally cached copy of the image.
- You create additional instances of your service via manual or automatic scaling.
- Your service’s underlying hardware is retired or experiences a failure, and your service needs to be rescheduled on a new machine.
Because Render relies on your container registry in all of these cases, make sure the images you use are always available in your registry!
Image pull failures
If Render fails to pull an image from your registry, an Image Pull Failed service event appears on the Render Dashboard. Additionally, Render sends a deploy failure notification if you’ve enabled notifications for the service.
An image pull might fail for any of the following reasons:
- The image no longer exists in the registry.
- Your service uses a private image, and the credential you’ve provided is no longer valid.
- The registry is down or experiencing issues.
When you encounter an image pull failure, first go to your service’s Settings page on the Render Dashboard. Under the Deploy section, verify the service’s image URL and credential. If you need additional assistance, reach out to support@render.com.