Deploying on Render
Understand how deploys work.
Render can automatically deploy your application each time you merge a change to your codebase:
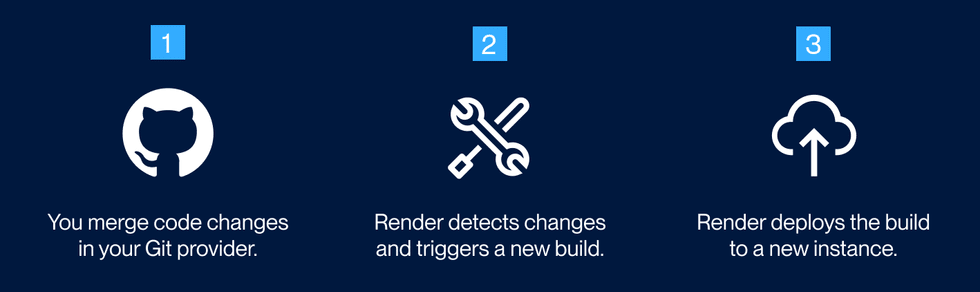
You can also trigger manual deploys, both programmatically and in the Render Dashboard.
All service types redeploy with zero downtime (unless they attach a persistent disk).
Automatic deploys
As part of creating a service on Render, you link a branch of your GitHub/GitLab/Bitbucket repo (such as main or production). Whenever you push or merge a change to that branch, by default Render automatically rebuilds and redeploys your service.
Auto-deploys appear in your service’s Events timeline in the Render Dashboard:
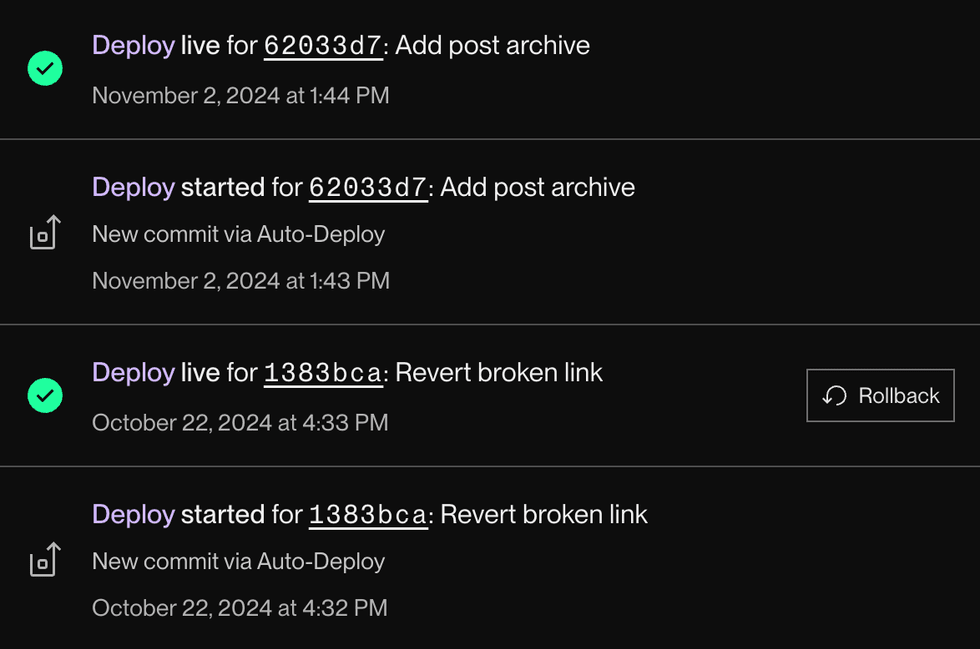
If needed, you can skip an auto-deploy for a particular commit, or even disable auto-deploys entirely.
Services that pull and run a prebuilt Docker image do not support auto-deploys.
These services do not link a Git branch and must be redeployed manually.
Skipping an auto-deploy
Certain changes to your codebase might not require a new deploy, such as edits to a README file. In these cases, you can include a skip phrase in your Git commit message to prevent the change from triggering an auto-deploy:
git commit -m "[skip render] Update README"The skip phrase is one of [skip render] or [render skip]. You can also use one of the following in place of render:
deploycd
When an auto-deploy is skipped, a corresponding entry appears on your service’s Events page:
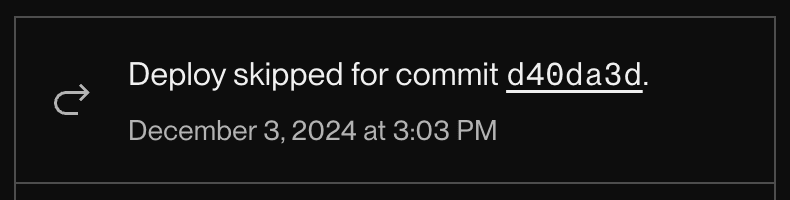
For additional control over auto-deploys, you can configure build filters.
With build filters, Render triggers an auto-deploy only if there are changes to particular files in your repo (no skip phrase required). See details.
Disabling auto-deploys
If you always want to trigger deploys manually, you can disable auto-deploys in the Render Dashboard:
-
Go to your service’s Settings page and set Auto-Deploy to No:
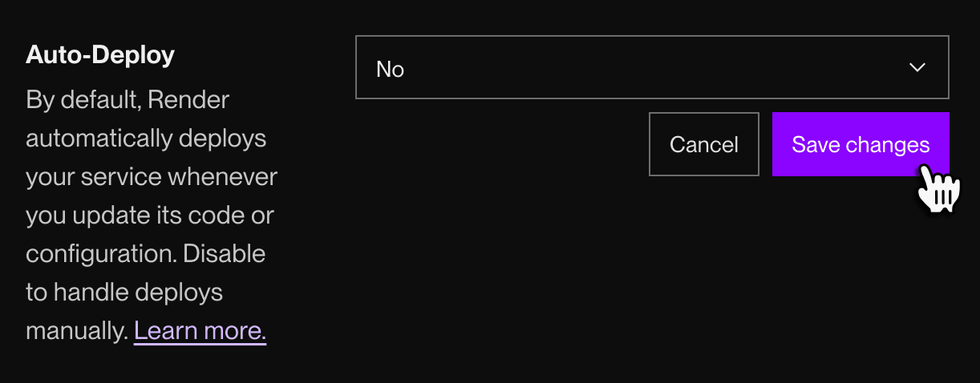
-
Click Save changes.
Manual deploys
You can manually trigger a Render service deploy in a variety of ways. Select a tab for details:
From your service’s page in the Render Dashboard, open the Manual Deploy dropdown:
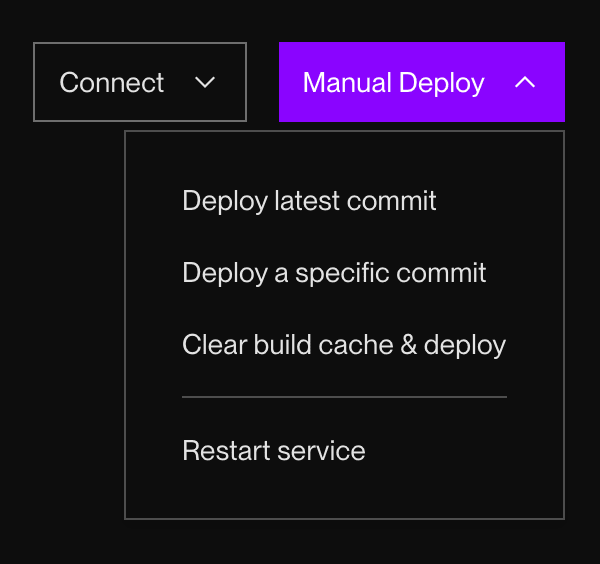
Select a deploy option:
| Option | Description |
|---|---|
|
Deploy latest commit |
Deploys the most recent commit on your service’s linked branch. |
|
Deploy a specific commit |
Deploys a specific commit from your linked branch’s commit history. Specify a commit by its SHA, or by selecting it from a list of recent commits. This disables automatic deploys for the service. This is because an automatic deploy might reintroduce commits you wanted to exclude from this deploy. Learn more about deploying a specific commit. |
|
Clear build cache & deploy |
Similar to Deploy latest commit, but first clears the service’s build cache. This way, the new deploy doesn’t reuse any artifacts generated during a previous build. Use this option to incorporate changes to your service’s build command, or to refresh stale static assets. |
|
Restart service |
Deploys the same commit that’s currently deployed for the service, with the same values for user-defined environment variables. For details, see Restarting a service. |
Deploy steps
With each deploy, Render proceeds through the following commands for your service:
*Consumes pipeline minutes while running. View your usage.
You specify these commands as part of creating your service in the Render Dashboard. You can modify these commands for an existing service from its Settings page:
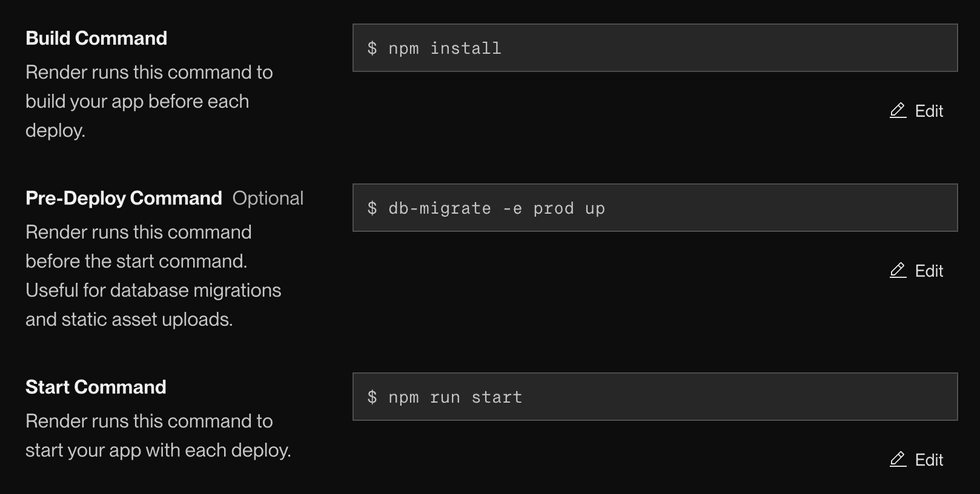
Each command is described below.
If any command fails or times out, the entire deploy fails. Any remaining commands do not run. Your service continues running its most recent successful deploy (if any), with zero downtime.
Command timeouts are as follows:
| Command | Timeout |
|---|---|
| Build | 120 minutes |
| Pre-deploy | 30 minutes |
| Start | 15 minutes |
Build command
Performs all compilation and dependency installation that’s necessary for your service to run. It usually resembles the command you use to build your project locally.
This command consumes pipeline minutes while running. You receive a free allotment of pipeline minutes each month and can purchase more as needed. View your usage.
Example build commands for each runtime
| Runtime | Example Build Command(s) |
|---|---|
| Node.js |
|
| Python |
|
| Ruby |
|
| Go |
|
| Rust |
|
| Elixir |
|
| Docker |
You can’t set a build command for services that use Docker. Instead, Render either builds a custom image based on your Dockerfile or pulls a specified image from your container registry. |
Pre-deploy command
If defined, the pre-deploy command runs after your service’s build finishes, but before that build is deployed. Recommended for tasks that should always precede a deploy but are not tied to building your code, such as:
- Database migrations
- Uploading assets to a CDN
The pre-deploy command executes in a different environment from your running service.
Changes you make to the filesystem are not reflected in the deployed service. You do not have access to a service’s attached persistent disk (if it has one).
The pre-deploy command is available for paid web services, private services, and background workers.
If you don’t define a pre-deploy command for a service, Render proceeds directly from the build command to the start command.
This command consumes pipeline minutes while running. You receive a free allotment of pipeline minutes each month and can purchase more as needed. View your usage.
Start command
Render runs this command to start your service when it’s ready to deploy.
Example start commands for each runtime
| Runtime | Example Start Command(s) |
|---|---|
| Node.js |
|
| Python |
|
| Ruby |
|
| Go |
|
| Rust |
|
| Elixir |
|
| Docker |
By default, Render runs the |
Managing deploys
Canceling a deploy
You can cancel an in-progress deploy in the Render Dashboard:
-
Go to your service’s Events page and click the word Deploy in the corresponding event entry.
- This opens the deploy’s details page.
-
Click Cancel deploy:

Restarting a service
If your service is misbehaving, you can perform a restart from the service’s page in the Render Dashboard. Click Manual Deploy > Restart service:
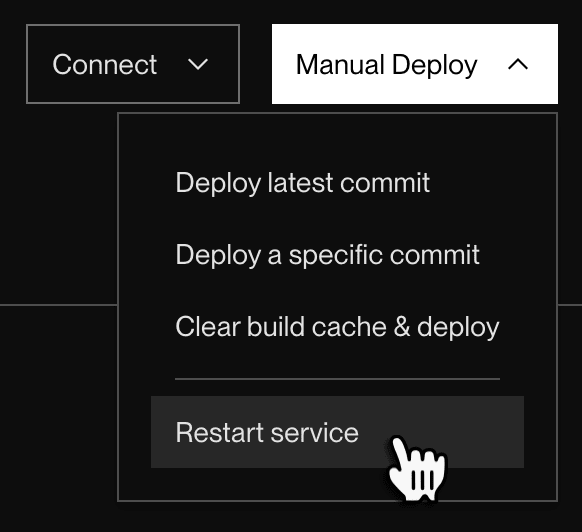
On Render, a service restart is actually a special form of manual deploy:
- Like any other deploy, Render creates a completely new instance of your service and swaps over to it when it’s ready.
- This makes restarting a zero-downtime action.
- If your service is scaled to multiple instances, a restart applies to all instances.
- Unlike other deploys, the new instance always uses the exact same Git commit and configuration as the running instance at the time of the restart.
- This means that if you’ve recently updated your service’s environment variables but haven’t redeployed since then, restarting does not incorporate those changes.
Rolling back a deploy
See Rollbacks.
Deployment concepts
Ephemeral filesystem
By default, Render services have an ephemeral filesystem. This means that any changes a running service makes to its filesystem are lost with each deploy.
To persist data across deploys, do one of the following:
- Create and connect to a Render-managed datastore (Render Postgres or Key Value).
- Create and connect to a custom datastore, such as MySQL or MongoDB.
- Attach a persistent disk to your service.
- Note the limitations of persistent disks.
Zero-downtime deploys
Whenever you deploy a new version of your service, Render performs a sequence of steps to make sure the service stays up and available throughout the deploy process—even if the deploy fails.
This zero-downtime deploy sequence applies to web services, private services, background workers, and cron jobs. Static sites also update with zero downtime, but they’re backed by a CDN and don’t involve service instances. Learn more about service types.
Adding a persistent disk to your service disables zero-downtime deploys for it. See details.
Sequence of events
-
When you push up a new version of your code, Render attempts to build it.
- If the build fails, Render cancels the deploy, and your original service instance continues running without interruption.
-
If the build succeeds, Render attempts to spin up a new instance of your service running the new version of your code.
- For web services and private services, your original instance continues to receive all incoming traffic while the new instance is spinning up:
-
If the new instance spins up successfully (for web services, you can help verify this by setting up health checks), Render updates your current deployed commit accordingly.
- For web services and private services, Render also updates its networking configuration so that your new instance begins receiving all incoming traffic:
-
After 60 seconds, Render sends a
SIGTERMsignal to your app’s process on the original instance.- This signals your app to initiate a graceful shutdown.
-
If your app’s process doesn’t exit within a 30-second grace period after receiving the
SIGTERMsignal, Render sends aSIGKILLsignal to force the process to terminate.-
If you manage your service with a Blueprint, you can extend this grace period by setting the
maxShutdownDelaySecondsfield in yourrender.yamlfile.
-
-
The zero-downtime deploy is complete.
For services that are scaled to multiple instances, Render performs steps 2-5 for one instance at a time. If any new instance fails to become healthy during this process, Render cancels the entire deploy and reverts to instances running the previous version of your service.